Welcome to the Onshape forum! Ask questions and join in the discussions about everything Onshape.
First time visiting? Here are some places to start:- Looking for a certain topic? Check out the categories filter or use Search (upper right).
- Need support? Ask a question to our Community Support category.
- Please submit support tickets for bugs but you can request improvements in the Product Feedback category.
- Be respectful, on topic and if you see a problem, Flag it.
If you would like to contact our Community Manager personally, feel free to send a private message or an email.
Options
OK I give up. How can I duplicate a Sketch?
 john_smith077
Member Posts: 175 ✭✭✭
john_smith077
Member Posts: 175 ✭✭✭
Hello
OK I give up. How can I duplicate a Sketch?
Background need to create two similar but not identical paths which I will then use with the Sweep tool.
I tried the following:
1. I created the first sketch "Path01"
2. I creating a second Sketch (in the same plane) called "Path02" with nothing in it.
3. I right clicked on the first Sketch name ("Path01") in the left hand column (i.e. under Features) and selected "Copy Sketch"
4. I then selected "Path02" in the same column, right clicked and selected "Paste into Sketch"
The problem is that my sketch is out of position.
(And I cant work out how to get it back into position, with the start of my path starting at the origin)
Many thanks
P.S. Which is the correct category for a question like this - Using Onshape / General or Community Support?
OK I give up. How can I duplicate a Sketch?
Background need to create two similar but not identical paths which I will then use with the Sweep tool.
I tried the following:
1. I created the first sketch "Path01"
2. I creating a second Sketch (in the same plane) called "Path02" with nothing in it.
3. I right clicked on the first Sketch name ("Path01") in the left hand column (i.e. under Features) and selected "Copy Sketch"
4. I then selected "Path02" in the same column, right clicked and selected "Paste into Sketch"
The problem is that my sketch is out of position.
(And I cant work out how to get it back into position, with the start of my path starting at the origin)
Many thanks
P.S. Which is the correct category for a question like this - Using Onshape / General or Community Support?
Tagged:
1
Best Answer
-
Options
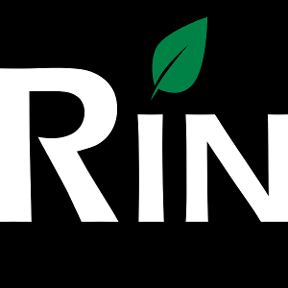 3dcad
Member, OS Professional, Mentor Posts: 2,470 PRO
You need to make sketch fully defined and after copy&paste make one constraint to fix the position. You can first copy & paste into same sketch and try to drag to see if shape is movable.
3dcad
Member, OS Professional, Mentor Posts: 2,470 PRO
You need to make sketch fully defined and after copy&paste make one constraint to fix the position. You can first copy & paste into same sketch and try to drag to see if shape is movable.
This is something Onshape needs to make better, moving unconstrained sketch with multiple points is almost impossible.
Like I have said in many threads, we need a way to group geometry so that we can move shape around without braking it.//rami7
Answers
This is something Onshape needs to make better, moving unconstrained sketch with multiple points is almost impossible.
Like I have said in many threads, we need a way to group geometry so that we can move shape around without braking it.
If sketches are parallel you can also try use/project feature for bringing the shape into another sketch.
The one thing to remember with Onshape sketches is that how ever you create them (mirror, pattern, project) you can always remove that specific constraint and edit geometry as you wish.
Depending on exactly what the difference between the two paths is, I'd probably suggest creating both paths in the same sketch.
All I'd say is that when I created the first Sketch I snapped the path onto the origin and all the lines were black.(Although I guess I didn't explicitly make the path Coincident with the origin - in fact I'm note so sure how I'd do so, unless I deliberately started drawing it NOT on the origin and then put it there using the Coincident constraint??)
One thing - is there any way of getting the system to tell you WHY something is blue not black?
It's practically a sudoku puzzle trying to work out why something is still blue!
I usually test blue lines with simple drag to see where they can go, then undo and add constraint
I need to watch some more explainer videos. Preferably some videos that start from nothing and build the complexity up using 'best practice'.
Any specific recommendations?
You can easily create your own library by copying only needed part studio from public doc and paste it into your own instead of duplicating whole document.
I appreciate that this was a few months ago, and I'm sure you've found a workaround, but from reading this, it appears like you're having difficulties moving a drawing around in a part studio? The method you used to reproduce a sketch (copy and paste) is the method I use when I need to create, for example, two triangles with the same dimensions. To move a sketch, first double-click it in the sidebar, then pick all entities (left click and drag for a selection), and then right-click and select "Transform Entities." This will bring up a tool that will allow you to move all of the entities you have selected. You can modify the point at which the sketch snaps to the grid or other sketches by dragging the circle connecting the two triangles. You can easily move it by clicking and holding the square and dragging the sketch wherever you want. Other elements of this tool that can be intuitive and I will let you explore this. I've attached a GIF of me completing the process, which should help you comprehend it better. Please let me know if this was helpful, and best of luck!