Welcome to the Onshape forum! Ask questions and join in the discussions about everything Onshape.
First time visiting? Here are some places to start:- Looking for a certain topic? Check out the categories filter or use Search (upper right).
- Need support? Ask a question to our Community Support category.
- Please submit support tickets for bugs but you can request improvements in the Product Feedback category.
- Be respectful, on topic and if you see a problem, Flag it.
If you would like to contact our Community Manager personally, feel free to send a private message or an email.
Copy a Part that becomes "Stand Alone"?? (Has it's own Sketches-Features). Or a Boolean.
 christopher_owens
Member Posts: 235 ✭✭
christopher_owens
Member Posts: 235 ✭✭
I tried this and it didn't do what I (again) assumed from the Help...
The copied part is still driven of the features used to create the original. For example to Delete a Fillet. The Fillet disappeared from both parts. I tried a Linear Pattern then Scale in Place one of the parts. When I changed the Original Part... the scaled part changed per it's scale factor. Sooo you can add features but not modify or delete previous features (so it seems). So if I have a relatively complex part and wanted another one with a different wall thickness... hmmm... have to use a lot of Move Surface. I guess you could use the Rollback Bar, if everything is in a good order...or just start over! (I wanted to remove a fillet and resize Boolean tool.) I see the word "prior" in the Help now. I'll just have to "recreate" the part at this point. Unless I missed the Copy and Paste in a new Parts Studio update!
ps. I'll add the Boolean-Merge-"Keep Tools" and Make Boolean "Stand Alone" to this.
Basically I have many Parts in a Parts Studio that I want to Mix-n-Match to create versions that I would then Boolean-Merge ( and Hollow?) and Export STLs from for the different versions... or scale/rotate those to fit onto a 3D Printer. Or create support material within.
Tips n Techniques!??
Thanks!
- Copy in place - make a copy of the part at the same location; this creates a separate and independent part enabling you to:
- Make changes to one part and use both to create different bodies during a later operation.
- Make a copy of a part prior to a series of operations enabling you to reference the original state for ancillary operations.
- Create multiple copies of a part in order to create multiple variants.
Tip: If you need to create multiple copies of a part at once, use the Pattern feature with a distance of 0 (zero).
- Scale uniformly - Scale a part by a specific factor and select a point to scale about; optionally copy the part
The copied part is still driven of the features used to create the original. For example to Delete a Fillet. The Fillet disappeared from both parts. I tried a Linear Pattern then Scale in Place one of the parts. When I changed the Original Part... the scaled part changed per it's scale factor. Sooo you can add features but not modify or delete previous features (so it seems). So if I have a relatively complex part and wanted another one with a different wall thickness... hmmm... have to use a lot of Move Surface. I guess you could use the Rollback Bar, if everything is in a good order...or just start over! (I wanted to remove a fillet and resize Boolean tool.) I see the word "prior" in the Help now. I'll just have to "recreate" the part at this point. Unless I missed the Copy and Paste in a new Parts Studio update!
ps. I'll add the Boolean-Merge-"Keep Tools" and Make Boolean "Stand Alone" to this.
Basically I have many Parts in a Parts Studio that I want to Mix-n-Match to create versions that I would then Boolean-Merge ( and Hollow?) and Export STLs from for the different versions... or scale/rotate those to fit onto a 3D Printer. Or create support material within.
Tips n Techniques!??
Thanks!
Tagged:
0
Best Answers
-
 lana
Onshape Employees Posts: 743
lana
Onshape Employees Posts: 743 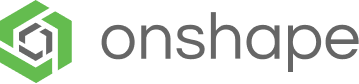 Christopher, would saving version and branching do what you are trying to achieve?5
Christopher, would saving version and branching do what you are trying to achieve?5 -
 shashank_aarya
Member Posts: 265 ✭✭✭
@christopher_owens Here are some few tips which you can use. In below pictures blue colored part is original and orange colored part is copied from original. If you want to modify the fillet in original part without change in copied part, use "modify fillet" option as shown below. In this same option there is another option "remove fillet" when you click "Change radius" button. This can be used to remove fillet.
shashank_aarya
Member Posts: 265 ✭✭✭
@christopher_owens Here are some few tips which you can use. In below pictures blue colored part is original and orange colored part is copied from original. If you want to modify the fillet in original part without change in copied part, use "modify fillet" option as shown below. In this same option there is another option "remove fillet" when you click "Change radius" button. This can be used to remove fillet.
Alternatively you can use "delete face" option if you don't need some fillets in original part as below.
Delete face option can also be used to remove holes if they are not required in original parts. Create above mentioned features as per requirement after you make copy of original part, so that they will be independent features and copied parts will not change.
Also if you want to scale original part without change in copied part, scale it after you copy. Copy will be unchanged.
Thanks!5
Answers
Alternatively you can use "delete face" option if you don't need some fillets in original part as below.
Delete face option can also be used to remove holes if they are not required in original parts. Create above mentioned features as per requirement after you make copy of original part, so that they will be independent features and copied parts will not change.
Also if you want to scale original part without change in copied part, scale it after you copy. Copy will be unchanged.
Thanks!