Welcome to the Onshape forum! Ask questions and join in the discussions about everything Onshape.
First time visiting? Here are some places to start:- Looking for a certain topic? Check out the categories filter or use Search (upper right).
- Need support? Ask a question to our Community Support category.
- Please submit support tickets for bugs but you can request improvements in the Product Feedback category.
- Be respectful, on topic and if you see a problem, Flag it.
If you would like to contact our Community Manager personally, feel free to send a private message or an email.
Controlling MC Orientation
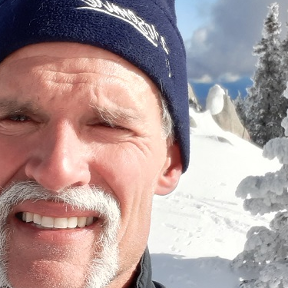 matthew_stacy
Member Posts: 489 PRO
matthew_stacy
Member Posts: 489 PRO
in General
When placing a mate connector on the origin, in a Part Studio, the orientation defaults to z-axis up. Is it possible to orient the mate connector along the global x-axis using only mouse gestures, without explicitly editing the mate connector? An example use case is using the Spur Gear feature script. By default the axis of the gear is aligned with the global y-axis (no vertex or mate connector selected). Placing a mate connector at the origin aligns the axis of the gear along the global z-axis. How do you orient the gear along the global x-axis, without explicitly rotating 90 degrees about y?
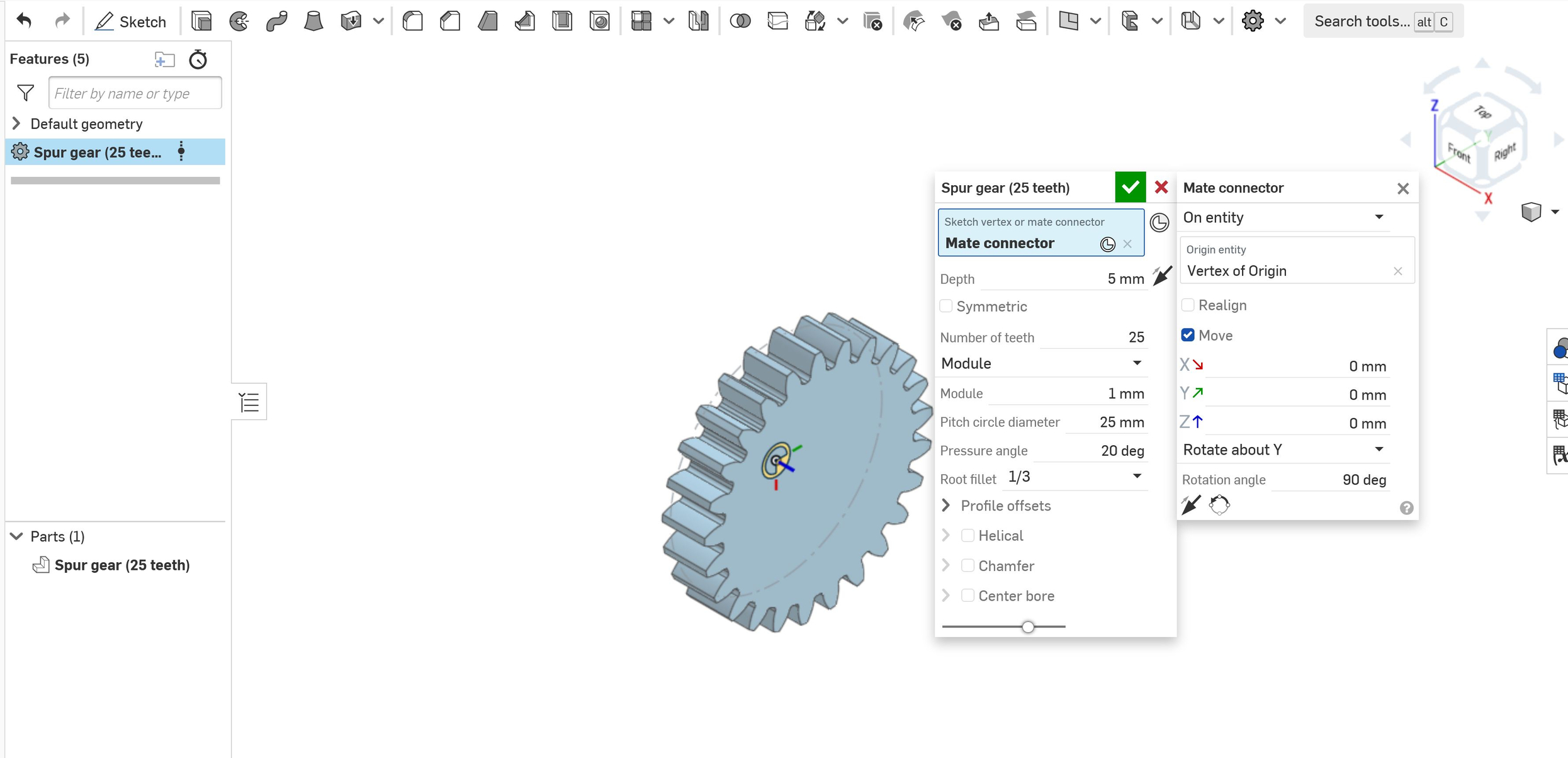
In an Assembly Studio studio environment a mate connector defaults to global z-axis alignment but can readily be oriented along x or y with just mouse gestures (best accomplished from a top view).
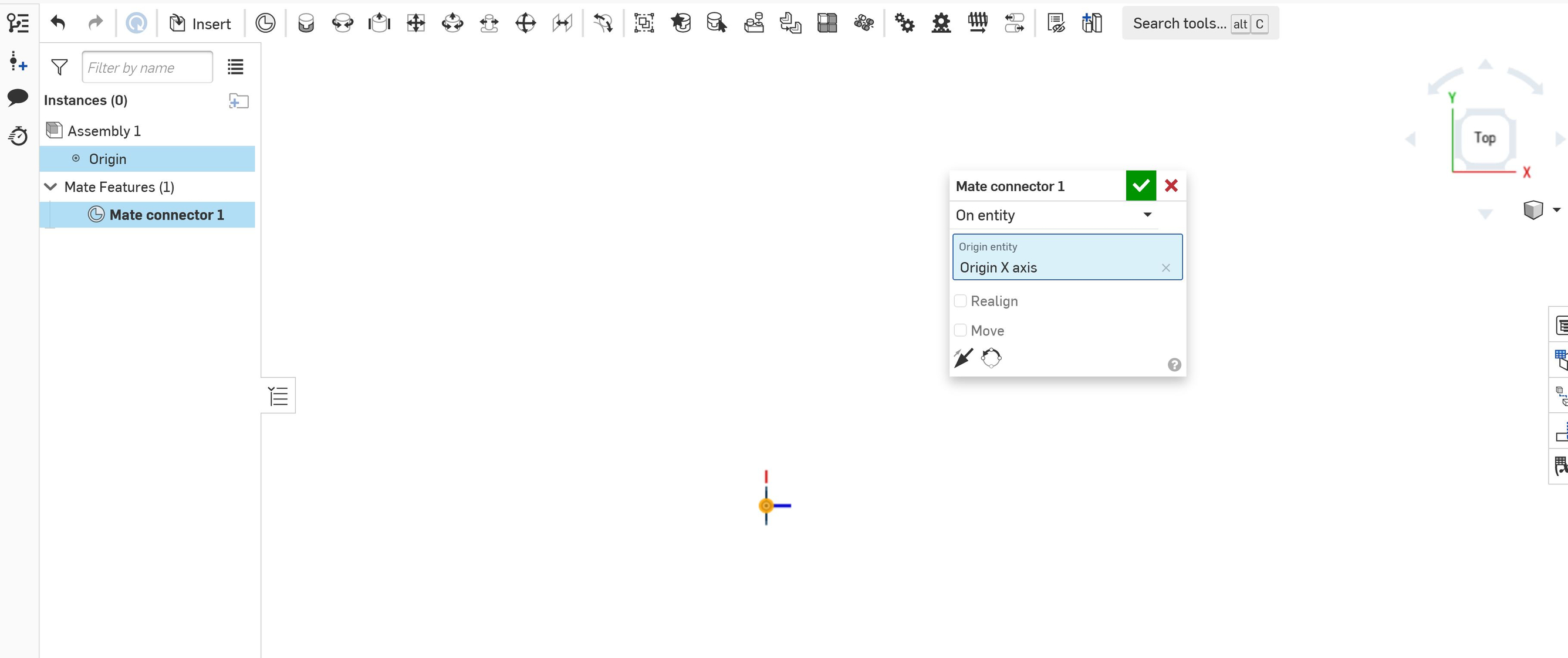
Does Onshape provide this same level of control in the Part Studio environment? If so, any tips or tricks for reorienting mate connectors would be greatly appreciated.
0
Comments
Simon Gatrall | Product Development Specialist | Open For Work
I mostly use the iPhone and on the iPhone it’s a pretty easy thing to do
Hopefully, I’ll be able to do the same thing on my MacBook Pro — hopefully
And that is too —
1) once you bring up the tool
2) then click on the edge of the plane to select it
3) and then click at the origin
Wow. This works completely differently than in the web version. I just tried it to make sure I was understanding what you're demonstrating. On the desktop, it won't let you create a MC without an "owner part" being an actual part and it will not let you select the plane first. On iOS it's happy to make a MC with the Front Plane as an owner part.
This is pretty surprising that the two platforms are so different. I know that there are some tools that just don't work or exist on mobile, and I fully accept that, but to have the ability to create something on mobile that I can't do on the desktop seems very broken.
Simon Gatrall | Product Development Specialist | Open For Work
I hear what you’re saying
I do like the logic behind this DEFAULT implementation of MC in Part Studio on mobile. That is, pick the plane, and Z is going to be NORMAL TO.
It’s easy. It’s no hassle
Makes a lot of sense to me for a default.
Someone that knows how to do IR’s should write this one up so people can vote it up for the desktop
And if somebody likes, they could copy and paste this GIF into the IR. And they should let people know that what I did in the GIF is being shown in real time. It’s that fast and easy to use
Here's an improvement request.
Simon Gatrall | Product Development Specialist | Open For Work
After I saw your comment, I tried to reorient for 5 minutes from the top view before I finally figured out the mouse position and movement. Wow, it finally makes sense. I've been struggling reorienting the assy MC for months.
Select the Origin as your "Origin entity"
Click "Realign"
Assign the plane that you want to become the "Owner part" as the "Primary axis entity"
I'm pretty sure this only works with new mate connector features, and won't work if you've already set some actual part as the "Owner part"
For realigning the one in the assembly, remember to hold the shift key to "lock" yourself on the origin, then you can drag your mouse around to set the orientation (without having to worry about staying very close to not "loose" the origin)....
Thank you, that's a huge help.
Axel Kollmenter