Welcome to the Onshape forum! Ask questions and join in the discussions about everything Onshape.
First time visiting? Here are some places to start:- Looking for a certain topic? Check out the categories filter or use Search (upper right).
- Need support? Ask a question to our Community Support category.
- Please submit support tickets for bugs but you can request improvements in the Product Feedback category.
- Be respectful, on topic and if you see a problem, Flag it.
If you would like to contact our Community Manager personally, feel free to send a private message or an email.
Possible solution for Onshape on the Surface Pro.
 gary_owen
Member Posts: 5 ✭
gary_owen
Member Posts: 5 ✭
I think I have a possible solution for using Onshape on the Surface Pro. Could someone test it for me?
Tablet Pro TOUCH allows for the creation of an onscreen trackpad with buttons that can float, or as shown below, lock to the screen edge. It installed for free and hasn't needed payment so far. I believe there is an in-app purchase option for premium features. Links to the app and my configuration file are at the bottom of this post. I'm using a Surface Pro 9, but it should work on other versions.
The proof of concept configuration shown works thus.
1. Hold down the Orbit button with your right thumb and use your index or middle finger on the trackpad area to rotate the model. Once the orbit is started it doesn't matter if your finger comes out of the trackpad area.
2. Hold down the Pan button with a finger and use your thumb on the trackpad to pad the model
3. Move a finger up and down in the zoom panel to zoom in and out.
4. Press the right click button to get the menu. You can still use the stylus for selecting, but this can be less fiddly than the stylus side button.
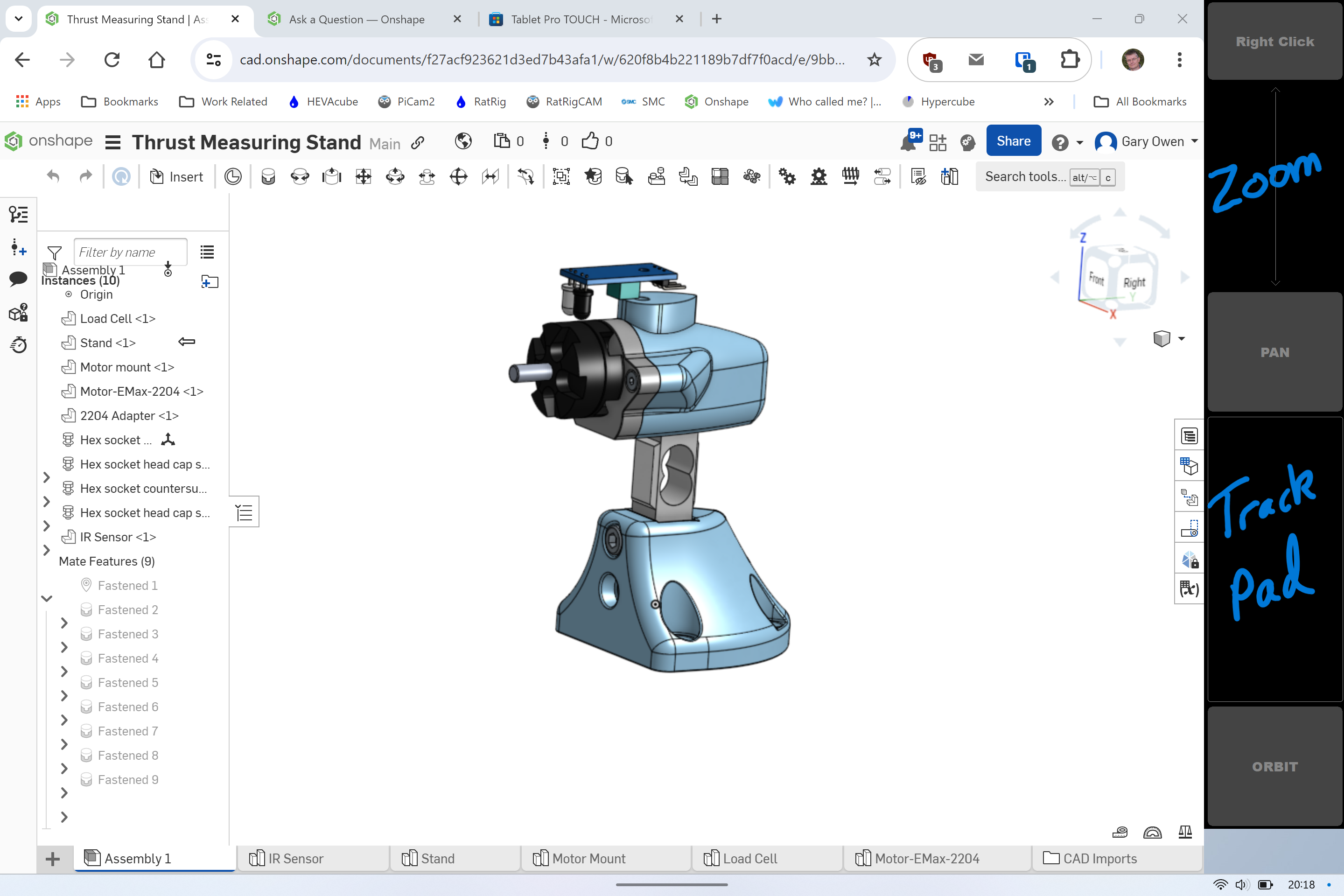
2. Download and unzip the ini file. The default ini file locations are "C:\Program Files\TouchMousePointer\" and "C:\Users\gary\AppData\Roaming\LoveSummerTrue\TabletPro\Preset", but you can save it where you want.
3. Open Tablet Pro TOUCH settings from the start menu.
4. Click the Open button, navigate to, and load the the ini file.
5. Change the combo box to Right.
6. The new layout will appear in the preview window
7. Click apply to make the configuration active.
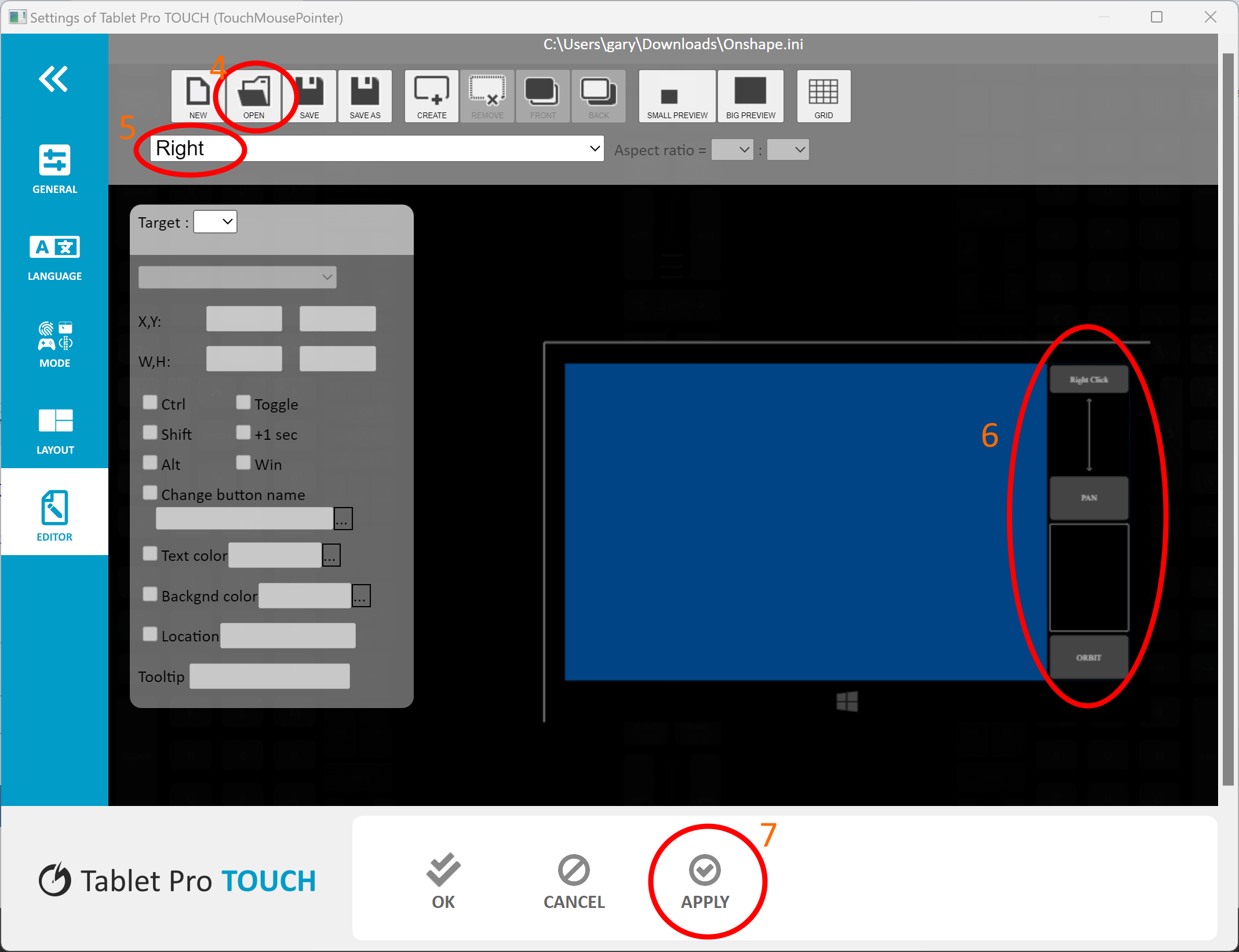
To activate the panel there is a fingerprint button in the taskbar popup menu. Click to turn the panel on or off. You can right click on it to get a menu where you can switch the panel position and enter settings etc.
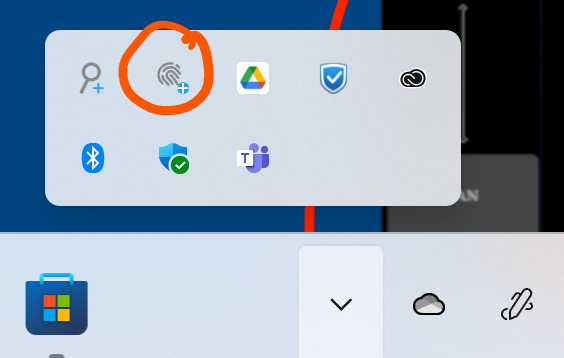
At the moment I have only configured panels for float, right and left. Please post any updates and improvements you make back to this thread as well as any problems you find in the above.
 TabletPro TOUCH: https://apps.microsoft.com/store/detail/XP9KMBRB5K929B?ocid=pdpshare
TabletPro TOUCH: https://apps.microsoft.com/store/detail/XP9KMBRB5K929B?ocid=pdpshare
Ini file: https://drive.google.com/file/d/10bBIME1OT0o6T8KU-dpJoPvYiPs-38Gp/view?usp=sharing
Ini file contents.
If you prefer not to click the link, copy the contents below to a text file and save it as Onshape.ini
Tablet Pro TOUCH allows for the creation of an onscreen trackpad with buttons that can float, or as shown below, lock to the screen edge. It installed for free and hasn't needed payment so far. I believe there is an in-app purchase option for premium features. Links to the app and my configuration file are at the bottom of this post. I'm using a Surface Pro 9, but it should work on other versions.
The proof of concept configuration shown works thus.
1. Hold down the Orbit button with your right thumb and use your index or middle finger on the trackpad area to rotate the model. Once the orbit is started it doesn't matter if your finger comes out of the trackpad area.
2. Hold down the Pan button with a finger and use your thumb on the trackpad to pad the model
3. Move a finger up and down in the zoom panel to zoom in and out.
4. Press the right click button to get the menu. You can still use the stylus for selecting, but this can be less fiddly than the stylus side button.
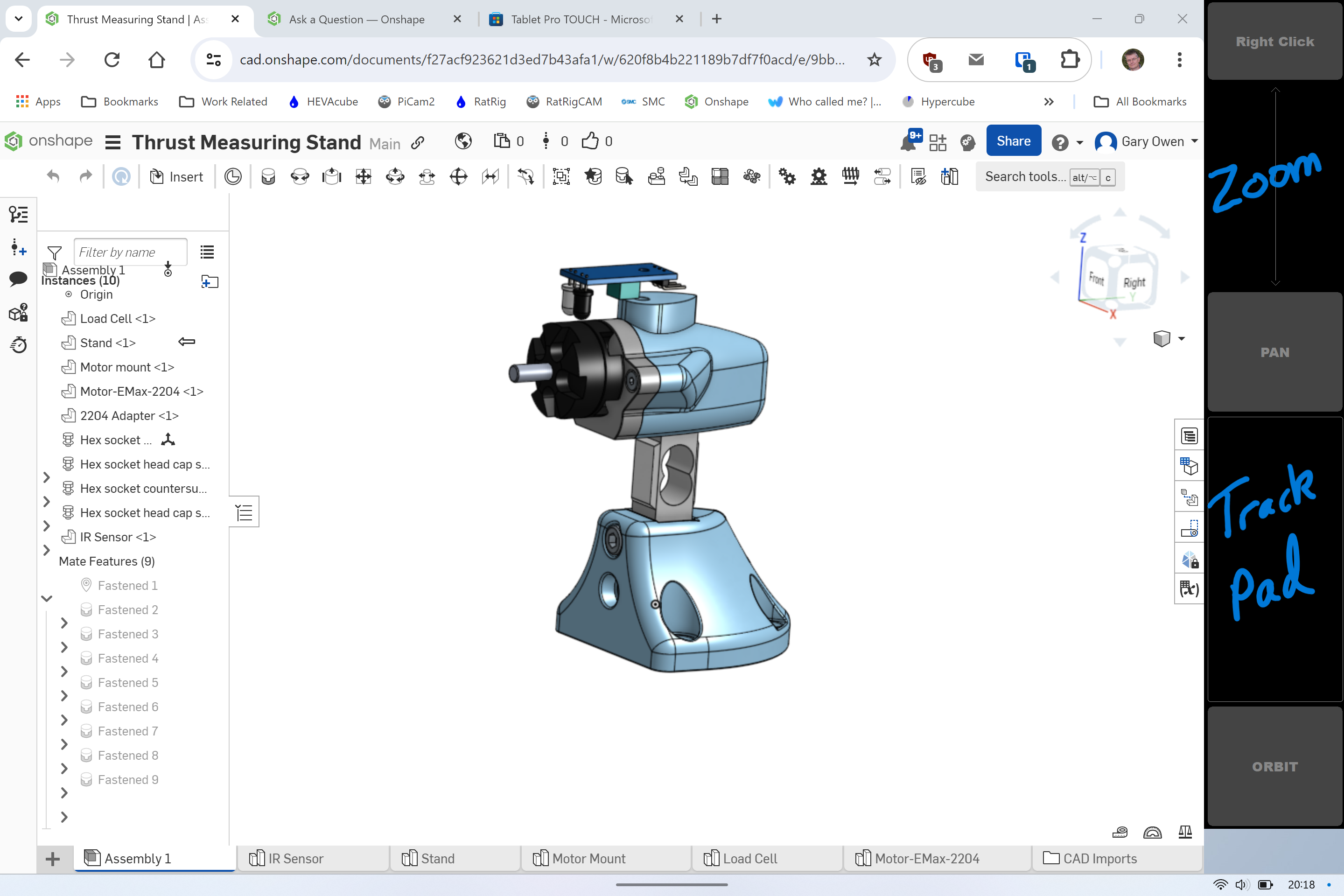
Setup
1. Install the app.2. Download and unzip the ini file. The default ini file locations are "C:\Program Files\TouchMousePointer\" and "C:\Users\gary\AppData\Roaming\LoveSummerTrue\TabletPro\Preset", but you can save it where you want.
3. Open Tablet Pro TOUCH settings from the start menu.
4. Click the Open button, navigate to, and load the the ini file.
5. Change the combo box to Right.
6. The new layout will appear in the preview window
7. Click apply to make the configuration active.
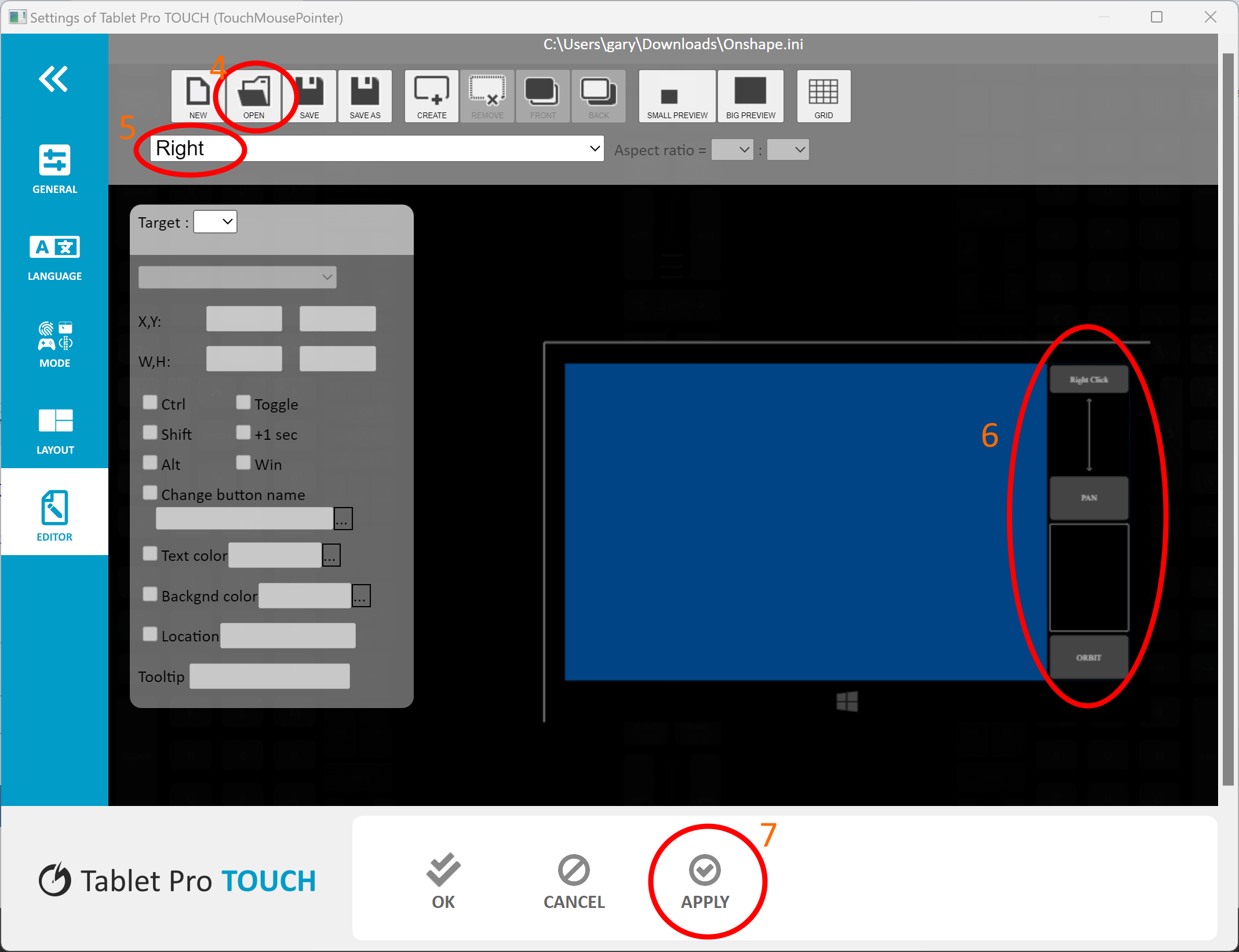
To activate the panel there is a fingerprint button in the taskbar popup menu. Click to turn the panel on or off. You can right click on it to get a menu where you can switch the panel position and enter settings etc.
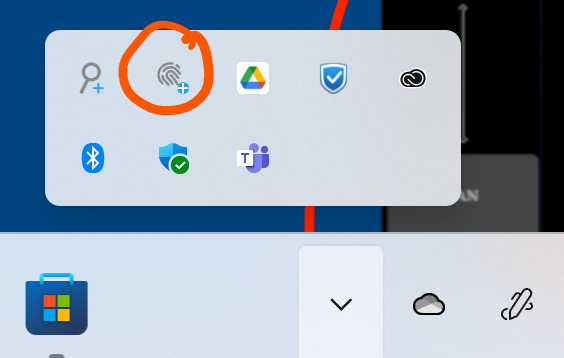
At the moment I have only configured panels for float, right and left. Please post any updates and improvements you make back to this thread as well as any problems you find in the above.
 TabletPro TOUCH: https://apps.microsoft.com/store/detail/XP9KMBRB5K929B?ocid=pdpshare
TabletPro TOUCH: https://apps.microsoft.com/store/detail/XP9KMBRB5K929B?ocid=pdpshareIni file: https://drive.google.com/file/d/10bBIME1OT0o6T8KU-dpJoPvYiPs-38Gp/view?usp=sharing
Ini file contents.
If you prefer not to click the link, copy the contents below to a text file and save it as Onshape.ini
[floatpad] aspect=2,3 scale=100,100 tile000=clicklocation,0,20,80,60,0 tile001=lbtn,0,0,50,20 tile002=rbtn,50,0,50,20 tile003=wheel,80,20,20,59 tile004=mbtn,0,80,100,20 tile005=pad,0,0,100,100 [leftpad] scale=100,100 tile000=rbtn,0,0,100,10,3,Right%20Click tile001=padframe,0,55,100,30,,,,,,Trackpad tile002=wheel,0,15,100,25,,,,,,Zoom tile003=mbtn,0,85,100,15,3,ORBIT tile004=mbtn,0,40,100,15,7,PAN tile005=F,0,10,100,5,3,Zoom%20to%20Fit tile006=pad,0,0,100,100 [rightpad] scale=100,100 tile000=rbtn,0,0,100,10,3,Right%20Click tile001=padframe,0,55,100,30,,,,,,Trackpad tile002=wheel,0,15,100,25,,,,,,Zoom tile003=mbtn,0,85,100,15,3,ORBIT tile004=mbtn,0,40,100,15,7,PAN tile005=F,0,10,100,5,3,Zoom%20to%20Fit tile006=pad,0,0,100,100 [toppad] scale=100,100 tile000=padframe,20,0,80,100 tile001=lbtn,0,0,20,50 tile002=rbtn,0,50,20,50 tile003=wheel,90,0,10,100 tile004=pad,0,0,100,100 [bottompad] scale=100,100 tile000=padframe,20,0,80,100 tile001=lbtn,0,0,20,50 tile002=rbtn,0,50,20,50 tile003=wheel,90,0,10,100 tile004=pad,0,0,100,100 [fullscreen] scale=100,100 tile000=padframe,0,0,100,100 tile001=pad,0,0,100,100 [fullscreen_with_btns_horz] scale=100,100 tile000=padframe,10,0,90,100 tile001=lbtn,0,0,10,50 tile002=rbtn,0,50,10,50 tile003=wheel,95,0,5,100 tile004=pad,0,0,100,100 [fullscreen_with_btns_vert] scale=100,100 tile000=padframe,0,10,100,90 tile001=lbtn,0,0,50,10 tile002=rbtn,50,0,50,10 tile003=wheel,95,10,5,90 tile004=pad,0,0,100,100 [virtualctrls] aspect=5,4 scale=100,100 tile000=VK_SHIFT,0,0,100,50 tile001=VK_CONTROL,0,50,50,50 tile002=VK_MENU,50,50,50,50 tile003=pad,0,0,100,100 [ArtistPad] aspect=2,8 scale=100,100 tile000=menu,0,0,20,5 tile001=movegrip,20,0,60,5 tile002=minimize,80,0,20,5 tile003=VK_CONTROL,0,35,50,15 tile004=VK_SHIFT,50,35,50,15 tile005=VK_MENU,0,50,50,15 tile006=VK_SPACE,50,50,50,15 tile007=padframe,0,75,100,25 tile008=lbtn,0,65,50,10 tile009=rbtn,50,65,50,10 tile010=C,0,5,50,15,7,Copy tile011=V,0,20,50,15,7,Paste tile012=X,50,5,50,15,7,Cut tile013=Z,50,20,50,15,7,Undo tile014=pad,0,0,100,100 [ArtistPad_Medium] aspect=2,8 scale=100,100 tile000=menu,0,0,33,9 tile001=movegrip,33,0,33,5 tile002=minimize,66,0,33,9 tile003=VK_CONTROL,0,51,50,24 tile004=VK_SHIFT,51,51,49,24 tile005=VK_MENU,0,75,50,24 tile006=VK_SPACE,51,75,49,24 tile007=C,0,9,50,21,7,Copy tile008=V,0,30,50,21,7,Paste tile009=X,51,9,49,21,7,Cut tile010=Z,51,30,49,21,7,Undo tile011=pad,0,0,100,100 [ArtistPad_Small] aspect=2,8 scale=100,100 tile000=menu,0,0,33,9 tile001=movegrip,33,0,33,9 tile002=minimize,66,0,33,9 tile003=VK_CONTROL,0,51,50,24 tile004=VK_SHIFT,51,51,50,24 tile005=VK_MENU,0,75,50,25 tile006=VK_SPACE,51,75,50,25 tile007=C,0,9,50,21,7,Copy tile008=V,0,30,50,21,7,Paste tile009=X,51,9,50,21,7,Cut tile010=Z,51,30,50,21,7,Undo tile011=pad,0,0,100,100 [ArtistPad_Slim] aspect=1,8 scale=100,100 tile000=menu,0,0,100,12 tile001=VK_CONTROL,0,12,100,12 tile002=VK_SHIFT,0,25,100,12 tile003=VK_MENU,0,37,100,12 tile004=C,0,50,100,12 tile005=V,0,62,100,12 tile006=X,0,75,100,12 tile007=Z,0,87,100,12 tile008=pad,0,0,100,100
3
Answers
The new code is:
Learn more about the Gospel of Christ ( Here )
CADSharp - We make custom features and integrated Onshape apps! Learn How to FeatureScript Here 🔴