Welcome to the Onshape forum! Ask questions and join in the discussions about everything Onshape.
First time visiting? Here are some places to start:- Looking for a certain topic? Check out the categories filter or use Search (upper right).
- Need support? Ask a question to our Community Support category.
- Please submit support tickets for bugs but you can request improvements in the Product Feedback category.
- Be respectful, on topic and if you see a problem, Flag it.
If you would like to contact our Community Manager personally, feel free to send a private message or an email.
Measure the angle between two planes
 sören_svensson
Member Posts: 22 ✭✭
sören_svensson
Member Posts: 22 ✭✭
I have a model that includes several planes (to bend sheet metal) and I need to know the angle of the bend. Since the measurement tool (parts-studio) only works in 2D, how do I measure the angle?
Best Answer
-
 viru
Member, Developers Posts: 619 ✭✭✭✭
sören_svensson , Measurement tool also works in assembly as well as 3d part studio. Please select two plane or one plane and one face or two face. Now you can able to see respective angle detail in measurement tool bar which appears in the bottom right corner of the interface when a selection is made.
viru
Member, Developers Posts: 619 ✭✭✭✭
sören_svensson , Measurement tool also works in assembly as well as 3d part studio. Please select two plane or one plane and one face or two face. Now you can able to see respective angle detail in measurement tool bar which appears in the bottom right corner of the interface when a selection is made.
Kindly refer below detail of Onshape measurement tool for Assembly and part studio.Measure tool in Assembly:
The Onshape measure tool is available in Part Studio, for sketches and parts, and in Assemblies for parts and assemblies; it appears in the bottom right corner of the interface when a selection is made:

Select the part edges, faces, or mate connectors to obtain measure information about, then click the up triangle in the bottom right corner of the window to expand the measurement information (as shown above).
You can use the information displayed to enter values elsewhere in the system, for example, as a dimension.
With the Measurement dialog expanded, click and drag to highlight the value you want to copy:
- Before releasing the mouse button when highlighting, use keyboard shortcuts to copy the value
- OR after releasing the mouse button when highlighting, open the Measurement dialog again (the value will still be highlighted) and use keyboard shortcuts to copy the value.
Interpreting the measure information
When you hover over measurement information in the flyout, the measurement is visualized in the graphics area, depicting the exact measurement referred to. For example:
Minimum distances between entities are shown as bold dotted lines:
- Changes in X are shown in red
- Changes in Y are shown in green
- Changes in Z are shown in blue
-
Center distances are shown in black
Note that when measuring to the center of a circle, you can select a planar face, edge, and edge of a cylinder

Minimum distance can be shown in two ways, such as:

and

Angles are shown as thin lines:

Measure Tool in 3d part studio:
The Onshape measure tool is available in Part Studios, for sketches and parts, and in Assemblies for parts and assemblies; it appears in the bottom right corner of the interface when a selection is made:

The measure tool displays measurements dynamically whenever you select entities.
- Select any entity. The measure tool show measurements for that entity.
- Select another entity. The measure tool shows measurements between the entities, as shown above.
Note the triangle on the measure tool. Clicking it shows more measurements.
You can use the information displayed to enter values elsewhere in the system, for example, as a dimension.
With the Measurement dialog expanded, highlight the value you want to copy and use hot keys or context menu to copy.
Interpreting the measure information
When you hover over measurement information in the flyout, the measurement is visualized in the graphics area, depicting the exact measurement referred to. For example:
Minimum distances between entities are shown as bold dotted lines:
- Changes in X are shown in red
- Changes in Y are shown in green
- Changes in Z are shown in blue
- Center distances are shown in black
Note that when measuring to the center of a circle, you can select a planar face, edge, and edge of a cylinder


Angles appear as thin dotted lines:
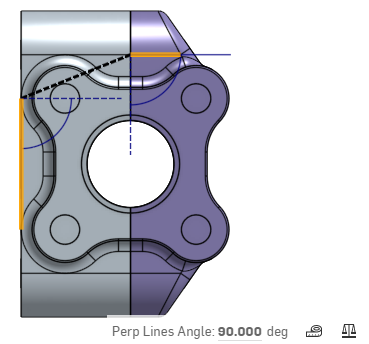
5
Answers
Kindly refer below detail of Onshape measurement tool for Assembly and part studio.
Measure tool in Assembly:
The Onshape measure tool is available in Part Studio, for sketches and parts, and in Assemblies for parts and assemblies; it appears in the bottom right corner of the interface when a selection is made:
Select the part edges, faces, or mate connectors to obtain measure information about, then click the up triangle in the bottom right corner of the window to expand the measurement information (as shown above).
You can use the information displayed to enter values elsewhere in the system, for example, as a dimension.
With the Measurement dialog expanded, click and drag to highlight the value you want to copy:
Interpreting the measure information
When you hover over measurement information in the flyout, the measurement is visualized in the graphics area, depicting the exact measurement referred to. For example:
Minimum distances between entities are shown as bold dotted lines:
Center distances are shown in black
Note that when measuring to the center of a circle, you can select a planar face, edge, and edge of a cylinder
Minimum distance can be shown in two ways, such as:
and
Angles are shown as thin lines:
Measure Tool in 3d part studio:
The Onshape measure tool is available in Part Studios, for sketches and parts, and in Assemblies for parts and assemblies; it appears in the bottom right corner of the interface when a selection is made:
The measure tool displays measurements dynamically whenever you select entities.
Note the triangle on the measure tool. Clicking it shows more measurements.
You can use the information displayed to enter values elsewhere in the system, for example, as a dimension.
With the Measurement dialog expanded, highlight the value you want to copy and use hot keys or context menu to copy.
Interpreting the measure information
When you hover over measurement information in the flyout, the measurement is visualized in the graphics area, depicting the exact measurement referred to. For example:
Minimum distances between entities are shown as bold dotted lines:
Note that when measuring to the center of a circle, you can select a planar face, edge, and edge of a cylinder
Angles appear as thin dotted lines:
Query for a face
test if face could be plane
convert to plane
if plane, take normal and compare to known unit vector using acos(dot(v1,v2))
I still haven't gotten that to work.
Thoughts?