Welcome to the Onshape forum! Ask questions and join in the discussions about everything Onshape.
First time visiting? Here are some places to start:- Looking for a certain topic? Check out the categories filter or use Search (upper right).
- Need support? Ask a question to our Community Support category.
- Please submit support tickets for bugs but you can request improvements in the Product Feedback category.
- Be respectful, on topic and if you see a problem, Flag it.
If you would like to contact our Community Manager personally, feel free to send a private message or an email.
How do you rotate a 3D object?
 Marla_Goodspeed
Member Posts: 1 ✭
Marla_Goodspeed
Member Posts: 1 ✭
Best Answers
-
 Jake_Rosenfeld
Moderator, Onshape Employees, Developers Posts: 1,646
Jake_Rosenfeld
Moderator, Onshape Employees, Developers Posts: 1,646 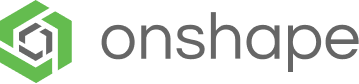 I think you're looking for the 'Transform' tool: https://cad.onshape.com/help/Content/transform.htm
I think you're looking for the 'Transform' tool: https://cad.onshape.com/help/Content/transform.htm
Hope that helps!Jake Rosenfeld - Modeling Team5 -
 viru
Member, Developers Posts: 619 ✭✭✭✭
@Marla_Goodspeed, Onshape provides the default mouse setting for 3D Rotate: Right-mouse-button-click+drag
viru
Member, Developers Posts: 619 ✭✭✭✭
@Marla_Goodspeed, Onshape provides the default mouse setting for 3D Rotate: Right-mouse-button-click+drag
For any animation in assembly you can use triad manipulator.Triad Manipulator
Once an instance is inserted into an Assembly, you can position it in two ways:
- Use the mouse to click and drag it (referred to as free drag).
- Click on it to activate a triad manipulator (referred to as manipulator drag).
If an instance is fixed, you cannot drag it. The manipulator does not appear and any attempt to drag the instance results in the following visual cues:
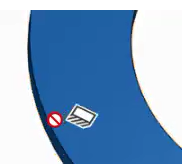
Repositioning the manipulator itself
Click a part to visualize the manipulator. Use the center circle (highlighted in orange below) to move the manipulator without moving a part.

As you move the manipulator, you have the option to snap it to any inferenced mate connector or defined mate connector. Once snapped to a connector, drag the manipulator to move the part in relation to that point.
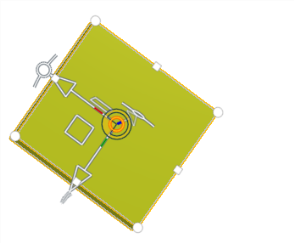
As you drag the manipulator, (either along a plane or an angle) a numeric field appears:
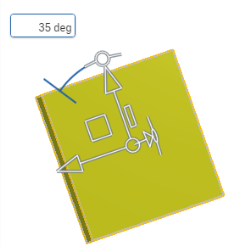
Enter a numeric value in this field to define the position of the part in relation to the mate connector.
You can snap it to other entities in the Assembly to redefine the entity's position and orientation. You can place this center on an inferenced Mate connector, then use manipulator drag to move the part in relation to that point.
Use the context menu (right-click with the center of the manipulator selected) for more options like:
- Move to origin (this simply moves the part, placing its reference point at the origin; it does not mate or fix the part).
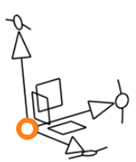
Move the instance along an axis
Use the context menu (right-click with an axis arrow selected) for more options like:
- Align with Z to automatically align the part in the selected direction along the Z axis.
- Anti-align with Z to automatically align the part in the selected direction along the -Z axis.
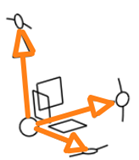
Move the instance within the plane
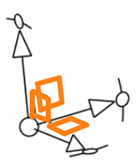
Rotate the instance around the triad X, Y, or Z axis
Use the context menu (right-click with an angle indicator selected) for more options like:
- Rotate 90 degrees
- Rotate 180 degrees
The part is rotated about the axis that is selected.
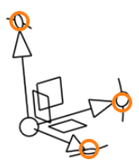
An instance not mated and not fixed will move exactly as you specify. A mated instance will try to move as directed within its degrees of freedom. In some cases, the system may not find a solution even though one exists. In these cases, repositioning the manipulator or trying different parts of the manipulator may yield better results.
5
Answers
Hope that helps!
For any animation in assembly you can use triad manipulator.
Triad Manipulator
Once an instance is inserted into an Assembly, you can position it in two ways:
If an instance is fixed, you cannot drag it. The manipulator does not appear and any attempt to drag the instance results in the following visual cues:
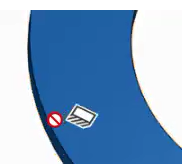
Repositioning the manipulator itself
Click a part to visualize the manipulator. Use the center circle (highlighted in orange below) to move the manipulator without moving a part.
As you move the manipulator, you have the option to snap it to any inferenced mate connector or defined mate connector. Once snapped to a connector, drag the manipulator to move the part in relation to that point.
As you drag the manipulator, (either along a plane or an angle) a numeric field appears:
Enter a numeric value in this field to define the position of the part in relation to the mate connector.
You can snap it to other entities in the Assembly to redefine the entity's position and orientation. You can place this center on an inferenced Mate connector, then use manipulator drag to move the part in relation to that point.
Use the context menu (right-click with the center of the manipulator selected) for more options like:
Move the instance along an axis
Use the context menu (right-click with an axis arrow selected) for more options like:
Move the instance within the plane
Rotate the instance around the triad X, Y, or Z axis
Use the context menu (right-click with an angle indicator selected) for more options like:
The part is rotated about the axis that is selected.
An instance not mated and not fixed will move exactly as you specify. A mated instance will try to move as directed within its degrees of freedom. In some cases, the system may not find a solution even though one exists. In these cases, repositioning the manipulator or trying different parts of the manipulator may yield better results.