Welcome to the Onshape forum! Ask questions and join in the discussions about everything Onshape.
First time visiting? Here are some places to start:- Looking for a certain topic? Check out the categories filter or use Search (upper right).
- Need support? Ask a question to our Community Support category.
- Please submit support tickets for bugs but you can request improvements in the Product Feedback category.
- Be respectful, on topic and if you see a problem, Flag it.
If you would like to contact our Community Manager personally, feel free to send a private message or an email.
Is there a way to rotate around an axis without having to draw something or need an edge on a part
 Greg_Keosayian
Member Posts: 26 PRO
Greg_Keosayian
Member Posts: 26 PRO
It's annoying having to draw a sketch with a line or circle for the sole use of defining a rotation point. Is there a way to rotate an object around a standard axis. And if not, why not? It would be nice to use the transform rotation tool and use a view cube edge to rotate the object from that standard axis from the origin for example.
Tagged:
0
Best Answer
-
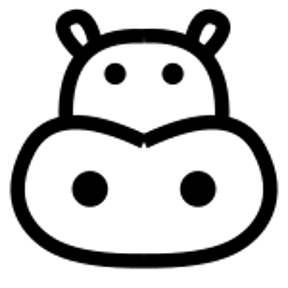 _anton
Member, Onshape Employees Posts: 493
_anton
Member, Onshape Employees Posts: 493 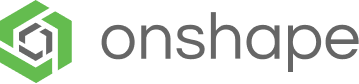 Implicit mate connectors are often your friend when you need to rotate about some axis you don't explicitly have. Check it out: https://cad.onshape.com/documents/80ee1e87410c81aaac14ff2e/w/e026b7065a125dd38f5c042b/e/41917c17755518b8ee5d4d3e
Implicit mate connectors are often your friend when you need to rotate about some axis you don't explicitly have. Check it out: https://cad.onshape.com/documents/80ee1e87410c81aaac14ff2e/w/e026b7065a125dd38f5c042b/e/41917c17755518b8ee5d4d3e
(You do that by clicking the little mate connector button in the feature dialog.)
Edit: got a couple of useful references from @KatieHuffman:
https://learn.onshape.com/learn/article/all-the-ways-to-use-mate-connectors
https://learn.onshape.com/learn/course/advanced-part-design/advanced-features/mate-connectors-in-part-design
2
Answers
(You do that by clicking the little mate connector button in the feature dialog.)
Edit: got a couple of useful references from @KatieHuffman:
https://learn.onshape.com/learn/article/all-the-ways-to-use-mate-connectors
https://learn.onshape.com/learn/course/advanced-part-design/advanced-features/mate-connectors-in-part-design
There is a TRANSFORM within the SKETCH TOOLSET
There is also a TRANSFORM within the FEATURE TOOLSET (SEE THE GIF'S BELOW)
And as Anton spoke of IMPLICIT MATES, well there is an implicit mate button, within the transform featurescript dialog box also, that allows you to set the location wherever you want, on the fly
Now without using the implicit mate to set the axis, you can simply click on any edge.
But if you need a rotation point other than an edge for instance, you can also select the implicit mate in the dialog box and click on the origin, or a corner point or center of face or hole.
If you want to further define your rotation point, you can click within the dialog box, on the name of the implicit mate you just set-up, and then edit its’ location. In other words, you could move it off of the origin (or whatever point) by whatever you want along the X, Y, or Z.
And this all happens without having to setup a sketch for doing a rotation
So the workflow as it stands today is:
- Select object
- Select Transform
- Choose Rotate
- Click the "Mate Connector" button to the right of Axis (Right here we have already gone off the rails; there is no logic to this, and the verbiage of "mate connector" does not even translate in this context.)
- Click the point either on the object or the origin that you want to rotate about
- Unless you are looking to specifically rotate around the Z axis, ignore the Angle field entirely, because that's all it does
- Click the Mate Connector option in the Axis field again to show a hidden side menu (Again, how would anyone ever know to even try this?)
- NOW you can finally select the axis that you want to rotate around and the amount.
Working through both OnShape and FreeCAD, for the most part OnShape has the upper hand in pretty much everything, but then it gets bogged down with things like this that should be dirt simple tasks that are definitely not. Now it's just getting silly.It sounds like you haven’t done much with Mate Connectors yet. It’s perhaps a bit odd that they’re being used as an axis selection mechanism here, but once you get used to them, they’re very powerful.
While I do use the transform tool a fair amount, I find that sometimes people who are using a lot are coming from non-parametric CAD paradigms and perhaps could be modeling things in a more simple and efficient way. Perhaps if you shared the problem you’re trying to solve, it might be clearer.
Simon Gatrall | Product Development Specialist | Open For Work
A person can submit an improvement request. If enough people vote it up, it will move up the list where it could be incorporated sooner rather than latter
If there was an improvement request already submitted along these lines, and if it has not been incorporated, it probably means there just has not been enough interest
There is another option — Onshape has featurescript which allows a person to make customized tools. If you were to learn featurescript, you could make a simple rotate tool just the way you’d like it to be.
I’m guessing there are hundreds if not thousands of featurescripts that have been created by users, covering many different uses, as I myself have somewhere around 165 featurescripts installed in my app, on top of the default tools made by Onshape.
Now as to the intuitiveness or lack of intuitiveness of clicking on a mate connector or the name of the mate connector in the dialog, in order to further define it —
With CAD and computers in general, you end up clicking on names or words or text A WHOLE LOT
What you click on may be the name of a tool. Or such text could be a command in a pull-down, pop-up, or contextual menu. It may be the title of a document. Or the text may be a link to something located elsewhere.
In the case of the second GIF, when I clicked on the line that had the name of the mate connector (and icon for it also), well that opened up a dialog box that allowed for the further defining of that MC (mate connector). So suffice it to say that TEXT CLICKING is NOT something that’s unusual for CAD or in computer work in general.
Now you say, yeah but why in the world did they use the term — mate connector ??
Well that’s because the item (mate connector) is widely used in the CONNECTING or MATING of one part to another within the assembly. But because of the nature of the MC having also to do with a reference point that also incorporates XYZ coordinates or delta (relative) location, and rotation along the three axes also, well because of all this, it lends itself to a lot more than just work in the assembly
As such, MC’s can also be used to move (translate) things via the transform feature
They can be used in place of planes when you want to make a sketch
And they can be used as a reference point set up on the fly when using certain tools or as an axis when doing a rotation
Mate connectors can also act as an origin for a user defined coordinate system so to speak, as opposed to the absolute origin that never moves. And as such can be used to build a sketch around as mentioned above.
So the mate connector is a great tool for a number of situations.
And because of all this — clicking on its name to further define it — as was done in the 2nd GIF, makes sense to those that have taken the time to read up on or gone through the training, to find out what mate connectors are all about
Now about that second GIF above, made by a hobbyist (me). You listed a number of steps, and felt it was too much work
Myself I haven’t taken time to really think this through thoroughly, as to what may possibly be a more efficient way of doing it. Reason being, is because I find it adequate as is.
What you saw as far as how long it took me to do things within the GIF, well that’s not the speed I typically work at. What you saw in the GIF is slower than I normally work so that people could see what’s going on. Because if I were to make a GIF at normal speed, it would be hard for at least some to follow the cursor and clicks
So there may be a number of steps, but they don’t take all that long once you get up to speed with the app
Now I can imagine that if you were assigned a job where you had to do a most basic rotate, such as only relative to the absolute origin, and you had to do this type of thing hundreds of times a day, well you probably would want something that has less steps. And that’s all the more reason to learn featurescript and to design your own tool.
Just realize that if you use a mate connector to set up a user defined origin for your sketch as mentioned above — then realize that the tool described in the paragraph directly above, is probably not going to work for you in all situations. So you may have to add a little bit more functionality to your custom tool, and then you might have to add a little bit more on top of that, to where you end up with what we have now
As far as hitting shift and moving the mouse to switch axes, I'm not sure what exactly you are trying to say here, but I have tried every combination that I can think of of pressing or holding the shift key and/or mouse button, and moving the mouse in every direction, and nothing changes the axis from the Z axis in the rotation. If you could provide a little bit more detail here as to what you mean and how to actually accomplish it, what you are describing actually addresses the original problem, if it can be made to work.