Welcome to the Onshape forum! Ask questions and join in the discussions about everything Onshape.
First time visiting? Here are some places to start:- Looking for a certain topic? Check out the categories filter or use Search (upper right).
- Need support? Ask a question to our Community Support category.
- Please submit support tickets for bugs but you can request improvements in the Product Feedback category.
- Be respectful, on topic and if you see a problem, Flag it.
If you would like to contact our Community Manager personally, feel free to send a private message or an email.
Can I create different assembly "versions" in one document?
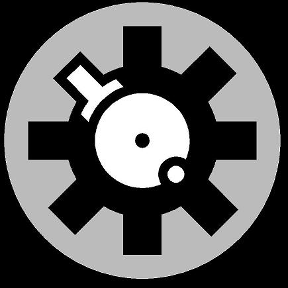 Tony_C_
Member Posts: 280 PRO
Tony_C_
Member Posts: 280 PRO
Here's a simple explanation of what I'm trying to do and can't seem to figure out how to do it.
In one document I have valves of different sizes, 2,3,4,6,8, etc... and also the valve handles, each are parts. I make an assembly, one valve, one valve handle.
What I'd like to be able to do is have the ability, when inserting (linking) into another document, to set differing assembly "versions" when inserted. Basically, version 1=valve handle open, version 2=valve handle closed. Hope that makes sense.
Best Answers
-
 viru
Member, Developers Posts: 619 ✭✭✭✭
@tony_castongia, Yes it is possible to create different assembly version in one document. Branching designs in Onshape is a powerful capability that allows you to build variations and experiment with new ideas in your Document. Please refer below information.
viru
Member, Developers Posts: 619 ✭✭✭✭
@tony_castongia, Yes it is possible to create different assembly version in one document. Branching designs in Onshape is a powerful capability that allows you to build variations and experiment with new ideas in your Document. Please refer below information.About versions
A version is a snapshot of an entire document at a particular point in time. The geometric data (and the accompanying data like Part names, etc.) of that version is unchangeable. You can, however, change the meta data of a version (more on this later). You can create many versions of a document. You can also branch your work at a version:

The features shown in the image above include (from top to bottom):
- Create version button, which allows you to create a version from the currently open workspace.
- The currently open workspace, highlighted in dark blue.
- The currently selected workspace, highlighted in light blue.
- The Branch command, in the drop down menu.
Creating versions
To create a version behind the scenes and still work in the same workspace, use
 .
. This creates a version (visible in the Version and history flyout) without moving you away from the current workspace. The default naming convention is Vx: V for version, and x indicates the incremented number, starting from 1. You can always rename the versions.

The first arrow in the image above points to V2, the second version saved through
 .
.
The second arrow in the image above points to V1, the first version saved through .
.Otherwise, open the Manage version and history flyout
 and create versions from the current workspace (using the Create version button) or create a version from any history point using the command in the gear menu:
and create versions from the current workspace (using the Create version button) or create a version from any history point using the command in the gear menu:
Accessing version and history information
Managing the workflow around versions and workspaces is performed through the Versions and history flyout, accessed by clicking
 .
. 
Onshape automatically records the state of each tab (Part Studio, Assemblies, etc) at each persisted change made to all tabs for every workspace by every user. This history of modifications is listed in the flyout. At any time you can click Restore to restore the branch/workspace to a particular point in its change history, click Return to <branch-name> to return to the currently active branch at its current point in history, and click a history point to visualize the design at this point.
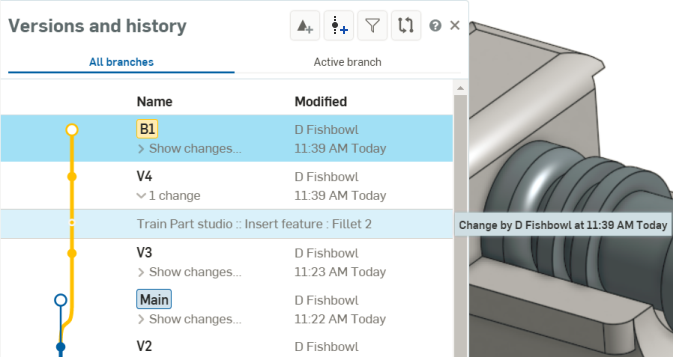
This graph displays all versions and workspaces of a document, in tree form. The graph is color-coded by branch. Every branch ends with a workspace, which are depicted as open dots. Versions are depicted as solid dots and are View only.
To simplify the view of a version graph, you can collapse the view to just the branch in which the currently active workspace resides by clicking Active branch at the top of the flyout.
The description of the record in the History list is "Tab-name::Action:Feature-name". In addition, you can:
- Hover over an entry in the History list to see who made the modification, and when.
- Click after hovering to visualize the document at that history point (including the feature listed).
- Comparing the document at two history points.
Meta data for workspace and versions
You can create and edit meta data for parts, Part Studios, Assemblies, and foreign data in order to support your preferred design processes.
Meta data is defined and edited through the Properties dialogs found on the context menus:
- Parts - In a Part Studio, from the context menu on the part listed in the Feature list; in the Version and history flyout, in the menu of a version or workspace
- Part Studios and Assemblies - Through the context menu on the tab; in the Version and history flyout, in the menu of a version or workspace
- Foreign data files- Through the context menu on the tab; in the Version and history flyout, in the menu of a version or workspace
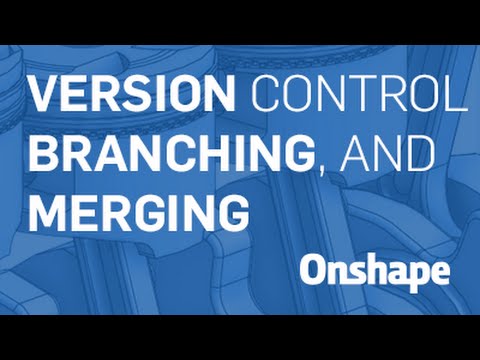 https://youtu.be/QHEKB2tO4-8
https://youtu.be/QHEKB2tO4-8
6 -
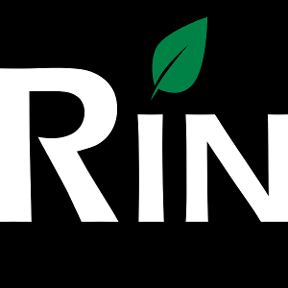 3dcad
Member, OS Professional, Mentor Posts: 2,476 PRO
Actual function for this purpose would be assembly configurations which is not available yet.
3dcad
Member, OS Professional, Mentor Posts: 2,476 PRO
Actual function for this purpose would be assembly configurations which is not available yet.
But as Viru pointed out, it is possible to use versions for this - but you need to ignore the prompt for newer versions available.//rami5
Answers
About versions
A version is a snapshot of an entire document at a particular point in time. The geometric data (and the accompanying data like Part names, etc.) of that version is unchangeable. You can, however, change the meta data of a version (more on this later). You can create many versions of a document. You can also branch your work at a version:
The features shown in the image above include (from top to bottom):
Creating versions
To create a version behind the scenes and still work in the same workspace, use .
.
This creates a version (visible in the Version and history flyout) without moving you away from the current workspace. The default naming convention is Vx: V for version, and x indicates the incremented number, starting from 1. You can always rename the versions.
The first arrow in the image above points to V2, the second version saved through .
. .
.
The second arrow in the image above points to V1, the first version saved through
Otherwise, open the Manage version and history flyout and create versions from the current workspace (using the Create version button) or create a version from any history point using the command in the gear menu:
and create versions from the current workspace (using the Create version button) or create a version from any history point using the command in the gear menu:
Accessing version and history information
Managing the workflow around versions and workspaces is performed through the Versions and history flyout, accessed by clicking .
.
Onshape automatically records the state of each tab (Part Studio, Assemblies, etc) at each persisted change made to all tabs for every workspace by every user. This history of modifications is listed in the flyout. At any time you can click Restore to restore the branch/workspace to a particular point in its change history, click Return to <branch-name> to return to the currently active branch at its current point in history, and click a history point to visualize the design at this point.
This graph displays all versions and workspaces of a document, in tree form. The graph is color-coded by branch. Every branch ends with a workspace, which are depicted as open dots. Versions are depicted as solid dots and are View only.
To simplify the view of a version graph, you can collapse the view to just the branch in which the currently active workspace resides by clicking Active branch at the top of the flyout.
The description of the record in the History list is "Tab-name::Action:Feature-name". In addition, you can:
Meta data for workspace and versions
You can create and edit meta data for parts, Part Studios, Assemblies, and foreign data in order to support your preferred design processes.
Meta data is defined and edited through the Properties dialogs found on the context menus:
- Parts - In a Part Studio, from the context menu on the part listed in the Feature list; in the Version and history flyout, in the menu of a version or workspace
- Part Studios and Assemblies - Through the context menu on the tab; in the Version and history flyout, in the menu of a version or workspace
- Foreign data files- Through the context menu on the tab; in the Version and history flyout, in the menu of a version or workspace
Please refer below video for more detail,thanks for the response. I'll have to play around with it a bit more and maybe share a file to show what I'm exactly talking about.
But as Viru pointed out, it is possible to use versions for this - but you need to ignore the prompt for newer versions available.
Yep and versions are static ie. once created you can't edit them. Use feedback and let Onshape know that you (too) need part + assembly configurations, it will make it higher priority and you get noticed when implemented.
The mate connectors in OS transfer into the linked child documents and are still free moving. Not something I was expecting. I thought an assembly would act like I solid part and be static when inserted into another assembly in another document. This is nice because I can just make the valve handles a cylinder mate with 0 Z movement and, if needed, set a new mate in the child assembly.
I too come from Alibre / Geomagic and I don't miss anything else than configurations + parameter lists. I hope Onshape will have something even better in that area too in near future..