Welcome to the Onshape forum! Ask questions and join in the discussions about everything Onshape.
First time visiting? Here are some places to start:- Looking for a certain topic? Check out the categories filter or use Search (upper right).
- Need support? Ask a question to our Community Support category.
- Please submit support tickets for bugs but you can request improvements in the Product Feedback category.
- Be respectful, on topic and if you see a problem, Flag it.
If you would like to contact our Community Manager personally, feel free to send a private message or an email.
Rotating and panning parts with Macbook trackpad
 hugh_piggott
Member Posts: 2 ✭
hugh_piggott
Member Posts: 2 ✭
I am using a macbook to do Onshape (and everything else). I am learning to rotate and pan parts in the parts studio. I wonder how to do this as I do not have a right hand mouse button on my mac. Normally there would be gestures that I could use. Pushing control does not seem to convert my click to right click as would sometimes be the case.
Has anyone got suggestions for how to use a Macbook trackpad?
thanks
Hugh
Has anyone got suggestions for how to use a Macbook trackpad?
thanks
Hugh
1
Best Answer
-
 bradley_sauln
Moderator, Onshape Employees, Developers Posts: 373
bradley_sauln
Moderator, Onshape Employees, Developers Posts: 373 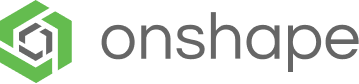 Under the trackpad in Systems preferences, you can set your secondary click (aka right mouse click). I like to set it to the bottom right of the trackpad so I can click and then use my other finger to rotate by using the rest of the space.
Under the trackpad in Systems preferences, you can set your secondary click (aka right mouse click). I like to set it to the bottom right of the trackpad so I can click and then use my other finger to rotate by using the rest of the space.
7
Answers
Twitter: @bradleysauln
Full trackpad multi-touch functionality isn't supported yet. If you haven't, please submit or vote on an product improvement request. This helps us prioritize feature development. Thank you.
I have my MacBook Pro trackpad set up for two finger clicks anywhere on the trackpad.
Rotate: Two finger click and drag rotates around the part
Pan: Control + Two finger click and drag pans
Zoom: Two finger scroll focuses on your mouse
There are days I prefer the trackpad to my 8200 dpi Razer mouse.
We don't have three/four finger support, but what actions would you expect to trigger from using those extra fingers?
If you have a newer MacBook with the solid state trackpad it might be far easier and less of an issue.
Twitter: @onshapetricks & @babart1977
PAN
CONTROL
+
TWO FINGER PRESS & HOLD DOWN
+
SLIDE
ROTATE
OPTION
+
TWO FINGER PRESS & HOLD DOWN
+
SLIDE
ZOOM
TWO FINGERS LIGHTLY BRUSHING UP & DOWN
thx
@david_keils
What happens when you try rotating WITHOUT using the Option key ?
In other words, just doing a ----- Two finger press and hold down and slide on the trackpad
- Ctrl or optipn + Two-finger click+drag in chrome just brings up the context menu and does nothing else.
- One finger click and drag selects fine. No modifier keys have any effect on it - except control, which makes it launch the context menu.
- Zooming works fine (two-finger drag). No modifier keys have any effect on it.
What a waste.So I have no way to pan, and no way to rotate with the track pad.
Rotation I can at least do with on-screen controls for, but for panning there aren't even any scroll bars - I have to resort to zooming out and then into my area of interest.
This is beyond silly.
One thing to double check, make sure your OS preferences are set to default mouse controls. I had mine set to Creo, and I could not get the trackpad to work fully.
To rotate, with 2 fingers press and hold down until you get the "force click" on the mac, then move them around.
To pan, do the above for rotate, and then press and hold the control key. I find if you press the control key first, it sometimes does not work.
This works with Chrome, firefox, and safari, on my Macs.
I just cant believe how difficult and impossible this program is. NONE of the navigation works for me. I can only ZOOM and NOTHING else. Have tried every possible combination of crtl, option etc, two finger press-slide, one finger press slide. Absolutely NOTHING works. Waste of time
@han_hannik you need to adjust the default trackpad settings. I use the trackpad a lot. Zoom = two fingers up/down (or pinch, but less control), rotate = 2 fingers click & drag, pan = Control + 2 fingers click & drag. It's smooth and easy. Just make sure you turn off "swipe between pages" or set it to "swipe with 3 fingers"
@NeilCooke Hi sir,
I assume this isn't an important problem. It concerns few Mac users addicted to trackpads but allergic to "force click". But as one of them, I would found it amazing to have that feature into Onshape. I read this topic and I guess we can sum it up that way:
Could your team ad this option into the mouse controls panel ?
clicktap & dragclicktap & dragThank you very much for your attention sir