Welcome to the Onshape forum! Ask questions and join in the discussions about everything Onshape.
First time visiting? Here are some places to start:- Looking for a certain topic? Check out the categories filter or use Search (upper right).
- Need support? Ask a question to our Community Support category.
- Please submit support tickets for bugs but you can request improvements in the Product Feedback category.
- Be respectful, on topic and if you see a problem, Flag it.
If you would like to contact our Community Manager personally, feel free to send a private message or an email.
How to move an imported part to origin
 Bill_Beam9999
Member Posts: 2 ✭
Bill_Beam9999
Member Posts: 2 ✭
I have a part that was modeled by one of our customers and when I import it the location is way off in space based on where it was modeled on his system. I would like to move it to my origin but I don't seem to be able to do that. I have done a search for moving the origin but came up with nothing. Is there a way to do this?
0
Best Answer
-
 jakeramsley
Member, Moderator, Onshape Employees, Developers, csevp Posts: 668
jakeramsley
Member, Moderator, Onshape Employees, Developers, csevp Posts: 668 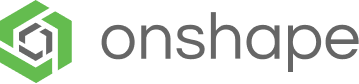 It sounds to me like your selection is still on the "Parts to transform or copy" QLV and not the "Line or points" QLV. When the transform is only letting you select the entire part, which field has the blue background in it? If it isn't the "Line or points" then you will need to click on that field to activate it. At this point points and edges should become available to select.Jake RamsleyDirector of Quality Engineering & Release Manager onshape.com1
It sounds to me like your selection is still on the "Parts to transform or copy" QLV and not the "Line or points" QLV. When the transform is only letting you select the entire part, which field has the blue background in it? If it isn't the "Line or points" then you will need to click on that field to activate it. At this point points and edges should become available to select.Jake RamsleyDirector of Quality Engineering & Release Manager onshape.com1
Answers
You can use a transform feature to move a part. If there is a specific point you'd like to dock at the origin, there is a "Translate by line" option where you can select two points to infer the line to move it. In this case, you can select the origin and the point you want to dock and have it translate the part to the origin. If you want a more free-form move, you can use "Translate by XYZ" and use the manipulator to move the part where you want it to be.
1. Start a transform feature
2. In the transform feature, select the part or parts you want to move to the origin. In my case, I only have 1 part.
3. Make sure the type is "Translate by line" and in the selection box for "Line or points" first select the point you want docked to the origin.
4. Next, select the origin. This will infer a line to translate the part by and essentially move the part(s) to the origin. You may need to toggle the flip direction if the part(s) moved in the opposite direction.
How can I change the plane of one of my drawings so they will use a common axis (useful in a wheel).
If you have a circle on the Top plane or a vertical line on the Front or Right plane centered at the origin, you can use the "Rotate" Transform type to rotate the part 90 degrees onto the Front plane.
1. Start with the part we want rotated from the Right to Front plane.
2. I don't have an axis to rotate about the origin, so I have to edit my sketch and create one. I created a vertical construction line at the origin. A circle on the top axis works as well.
3. Now, start a transform
4. Change the Transform type to be "Rotate" in the drop down. This gives us the options to select an axis and an angle.
5. Select the part you want to rotate as for the "Parts to transform or copy". Then select the line created for the axis.
6. Change the angle to be 90 degrees. This will either put the part on the Front plane or the back of it. If it is on the back, click the change direction button or click on the arrow manipulator. This will flip the direction.
7. Accept the feature.
Thank you.
Another option is to change the sketch plane in the sketcher dialogue. Eg. click on the in Box that has "Right plane" delete and select alternate plane. This may not always work as it can have down stream affect to the tree in this case Jake's method would be better.
Tip quick key "p" hide show's planes
Twitter: @onshapetricks & @babart1977
Twitter: @onshapetricks & @babart1977
There is a whole topic on this forum somewhere on gif animations. do a search
Bruce
Twitter: @onshapetricks & @babart1977
Regards
Getting the 1st feature centered properly and oriented the right way is everything. I would highly recommend starting a simple part many different ways and understanding which is the best way to start a part. This is an important step to mastering a parametric modeler.
If I inherited your part and saw that you started off the center then moved it back to the origin 5 features later, I'd blow a gasket.
Now to even complicate things further, I'd control the assemblies and top assemblies so all the parts are centered and oriented in the proper direction. If you look at my top assembly, it has organization from the top down to the parts. I'm a top down designer.
To have some blog fun, ask the question "how do I insert a new component into an assembly and get the position & orientation correct", watch the blog light up. This is so trivial and necessary, yet its missing in the parametric world. Go ask this question in the SW forum and you'll get 4 or 5 answers, none are any good. Go ask the inventor guys, they're clueless. Ask the pro/e guys, they're frustrated.
Don't give up, just realize that sometimes there aren't good answers for simple questions in the parametric world.