Welcome to the Onshape forum! Ask questions and join in the discussions about everything Onshape.
First time visiting? Here are some places to start:- Looking for a certain topic? Check out the categories filter or use Search (upper right).
- Need support? Ask a question to our Community Support category.
- Please submit support tickets for bugs but you can request improvements in the Product Feedback category.
- Be respectful, on topic and if you see a problem, Flag it.
If you would like to contact our Community Manager personally, feel free to send a private message or an email.
Recommendations for simple In Context editing tutorial please?
 SledDriver
Member Posts: 117 ✭✭✭
SledDriver
Member Posts: 117 ✭✭✭
So, is there a decent tutorial of this stuff somewhere?
It's noteable that this is a recurring theme with OnShape. Help is too simple and the videos are too fast! A classic case of letting the experts design the tutorials...
Cheers,
John
Best Answers
-
 viru
Member, Developers Posts: 619 ✭✭✭✭
@john_mccurdy, please refer below help document which will be helpful to you.
viru
Member, Developers Posts: 619 ✭✭✭✭
@john_mccurdy, please refer below help document which will be helpful to you.Modeling in Context
Create parts and/or edit parts within the context of an assembly in a specific position. Onshape takes a snapshot of the assembly position and creates a context object of that snapshot in the Part Studio of the part being created or edited.
You can create multiple contexts of the same Assembly, edit parts using a context and also update the context if desired.
When modeling in context, all Assembly components are shown in the correct location relative to the selected part and position of the assembly (even parts without mates).
 How to begin
How to begin
In an Assembly:, with the assembly in a specific position:
- Move the Assembly parts into the position appropriate for the editing you wish to do.
- Right-click the part to edit and select Edit in context.
You can also create a new Part Studio using the present context of the Assembly with the Create Part Studio in Context tool.
 Editing in context
Editing in context
Model new parts or features within the context of an Assembly:
- With the Assembly in the desired position, right-click on the part to edit and select Edit in context.
- The Part Studio containing that part opens with the entire Assembly visualized in a dimmed state.
- Makes edits as desired, referencing faces, edges, or parts of the Assembly as needed.
Selecting a reference point on another part (aside from the part being edited) creates a context object above the Feature list. You can use as many reference points as needed.
Be aware that you can create many contexts of an Assembly in the same Part Studio, so be sure to rename the context with a meaningful name.
- When done editing, navigate back to the Assembly, in any of the following ways:
- Click Go to assembly at the top of the Graphics area.
- Select the Assembly tab at the bottom of the window.
- Right-click in the empty space and select Go to assembly.
- Note the edits are visible in the Assembly.
To make edits in the Part Studio without using the context object, select None in the Assembly contexts dropdown. These edits will not be reflected in the Assembly; likewise, any new parts created while in a context without referencing points in the Assembly will not automatically inserted in the Assembly.
Tips
- You can turn off a context to make unrelated edits at any time by selecting None in the Assembly contexts list above the Feature list.
- Parts created without a reference point to the part being edited in-context are not automatically inserted into the Assembly.
 Updating a context
Updating a context
Once you have created a context, you can make changes and choose to update that context in the Part Studio if you wish. This enables you to work in the context in the Part Studio and not affect your Assembly unless you want to update your Assembly with the changes. The same is true for changing the context from within an Assembly. You can make changes to the Assembly, then switch to the Part Studio and update the context there to view the changes.
To update a context in an Assembly: Select the part edited in-context, right-click and select <context name> and then Update context.
To update a context in a Part Studio: Select the context in the Assembly context list, click
 and then Update context.
and then Update context.For example, the original context below was created with shears closed, and the grey limit plate was extruded up to the face of the purple blade:
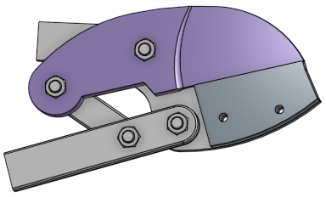
The Assembly was moved so the lower blade was open, then Update context selected:

The resulting limit plate is still extruded up to face, resulting in a larger plate after the context was updated and the Extrude feature recalculated. The result is seen in both the Part Studio and the Assembly.

Setting a primary instance
The primary instance of the part in-context is created when you edit a part in-context and indicated by a solid arrow beside the Feature in the Part Studio and the Part in the Assembly list.
You can change the primary instance of a context at any time:
- In the Assembly, select a part.
- Right-click to access the menu, and select <context name> > Set as primary instance.
The new primary instance is marked with a context arrow
 in the Parts list, and the previous primary instance is marked with a dashed arrow
in the Parts list, and the previous primary instance is marked with a dashed arrow  .
.
 Renaming a context
Renaming a context
Context objects are given a default name when they are created. To avoid confusion, it is highly recommended that you provide meaningful names.
In the Part Studio that contains the context object:
- In the Assembly contexts list, select the context from the drop down.
- Click the
 that becomes active when the context name is selected.
that becomes active when the context name is selected. - Select Rename.
- Type a new name and press Enter or click
 .
.
 Exit edit in context
Exit edit in context
Use this command when you want to end an edit in context session and return to the Part Studio without a context and without creating a context object.
8 -
 emagdalenaC2i
Member, Developers, Channel partner Posts: 863 ✭✭✭✭✭
Un saludo,
emagdalenaC2i
Member, Developers, Channel partner Posts: 863 ✭✭✭✭✭
Un saludo,
Eduardo Magdalena C2i Change 2 improve ☑ ¿Por qué no organizamos una reunión online?
Partner de PTC - Onshape Averigua a quién conocemos en común5 -
 NeilCooke
Moderator, Onshape Employees Posts: 5,904
NeilCooke
Moderator, Onshape Employees Posts: 5,904 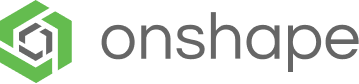 Because you created both parts together in a part studio (the correct way) you still see both parts but you are seeing the ghosted position of the block from the assembly relative to the position of the paddle. Hide the block to see things better. If you want to add a stop to the block you should have edited the block in-context. You may have to ask yourself what you want to achieve with in-context that you can't with part studiosSenior Director, Technical Services, EMEA6
Because you created both parts together in a part studio (the correct way) you still see both parts but you are seeing the ghosted position of the block from the assembly relative to the position of the paddle. Hide the block to see things better. If you want to add a stop to the block you should have edited the block in-context. You may have to ask yourself what you want to achieve with in-context that you can't with part studiosSenior Director, Technical Services, EMEA6
Answers
This video helped me a lot.
Modeling in Context
Create parts and/or edit parts within the context of an assembly in a specific position. Onshape takes a snapshot of the assembly position and creates a context object of that snapshot in the Part Studio of the part being created or edited.
You can create multiple contexts of the same Assembly, edit parts using a context and also update the context if desired.
When modeling in context, all Assembly components are shown in the correct location relative to the selected part and position of the assembly (even parts without mates).
In an Assembly:, with the assembly in a specific position:
You can also create a new Part Studio using the present context of the Assembly with the Create Part Studio in Context tool.
Model new parts or features within the context of an Assembly:
Selecting a reference point on another part (aside from the part being edited) creates a context object above the Feature list. You can use as many reference points as needed.
Be aware that you can create many contexts of an Assembly in the same Part Studio, so be sure to rename the context with a meaningful name.
To make edits in the Part Studio without using the context object, select None in the Assembly contexts dropdown. These edits will not be reflected in the Assembly; likewise, any new parts created while in a context without referencing points in the Assembly will not automatically inserted in the Assembly.
Tips
Once you have created a context, you can make changes and choose to update that context in the Part Studio if you wish. This enables you to work in the context in the Part Studio and not affect your Assembly unless you want to update your Assembly with the changes. The same is true for changing the context from within an Assembly. You can make changes to the Assembly, then switch to the Part Studio and update the context there to view the changes.
To update a context in an Assembly: Select the part edited in-context, right-click and select <context name> and then Update context.
To update a context in a Part Studio: Select the context in the Assembly context list, click and then Update context.
and then Update context.
For example, the original context below was created with shears closed, and the grey limit plate was extruded up to the face of the purple blade:
The Assembly was moved so the lower blade was open, then Update context selected:
The resulting limit plate is still extruded up to face, resulting in a larger plate after the context was updated and the Extrude feature recalculated. The result is seen in both the Part Studio and the Assembly.
Setting a primary instance
The primary instance of the part in-context is created when you edit a part in-context and indicated by a solid arrow beside the Feature in the Part Studio and the Part in the Assembly list.
You can change the primary instance of a context at any time:
The new primary instance is marked with a context arrow in the Parts list, and the previous primary instance is marked with a dashed arrow
in the Parts list, and the previous primary instance is marked with a dashed arrow  .
.
Context objects are given a default name when they are created. To avoid confusion, it is highly recommended that you provide meaningful names.
In the Part Studio that contains the context object:
Use this command when you want to end an edit in context session and return to the Part Studio without a context and without creating a context object.
Eduardo Magdalena C2i Change 2 improve ☑ ¿Por qué no organizamos una reunión online?
Partner de PTC - Onshape Averigua a quién conocemos en común
Cheers,
John
The instructions above say move the geometry to the required position in the assembly, then use Edit in Context.
So I start with a basic assembly, a rectangular block with a hole in it, and a Pinball table paddle rotate mated to the hole.
First question - I cannot see how to rotate the paddle to a specified degree. changing the mate angle just rotates the mate, not the paddle.
Second question - after rotating the paddle a bit I right click on just the paddle and select Edit in Context.
I'm expecting to see the paddle in its rotated position in the block in the Edit Context window, but what I see is the whole block rotated to the angle I rotated the paddle to, with the paddle at the same angle - so aligned with the block, and another greyed out block a zero rotation.
This wasn't what I expected at all. I expected to see the positions the same as in the assembly ready for me to edit.
So obviously I haven't understood the first thing about Edit in Context. Can anyone explain what is going on?
And is there a better way to OnShape screenshots than screen grabbing, saving to file and importing file to the forum topic?
Cheers,
John
Well that's what I'm trying to learn.
>Fix the block, put limits of rotation on the Paddle to Block mate.
The block was fixed, that's why I was surprised it moved in the Edit Context.
Anyway I think I have it sorted now, but its a shame I still have to set manual angles of rotation on mates instead of being able to have the paddle move up to a surface.
"To make edits in the Part Studio without using the context object, select None in the Assembly contexts dropdown. These edits will not be reflected in the Assembly; likewise, any new parts created while in a context without referencing points in the Assembly will not automatically inserted in the Assembly."
So I went to my part studio, made sure NONE was selected in the Context choice, then added chamfers to all three parts in the studio. Each and every chamfer was immediately shown in the assembly.
Why? I could not of followed the instructions more carefully.
Twitter: @onshapetricks & @babart1977
How do you design in an assembly when you don't have any parts?
It's confusing and always has been.
It's not Onshape's fault.
Onshape has made designing in part studios extremely simple. Master that first.
We have a self paced course in our learning center for in-context if that interests you:
https://learn.onshape.com/courses/managed-in-context-design